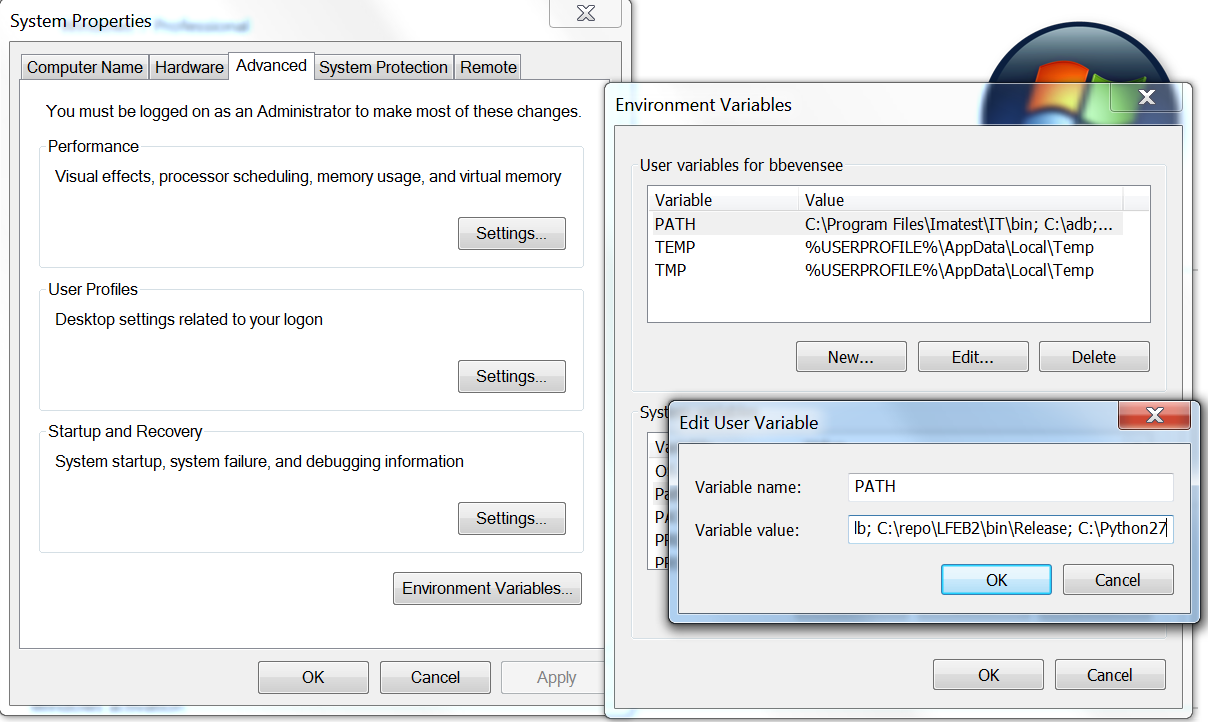
Lytro Power Tools / ADB Installation for Windows
version 0.5.3 June 5, 2015
Please post them to the forums: http://forums.lytro.com/c/technical-support-bugs
Automated capture of images will require the software package Python, version 2.7. You should install this on your computer. It can be found at: https://www.python.org/downloads/release/python-279/
You should also make sure that the Python executable is in the system path. It will probably be located in C:\Python27.
Go to the system menu, select “Advanced System Settings”, then click on “Environmental Variables”, and edit the PATH variable by appending “;C:\Python27” to the list.
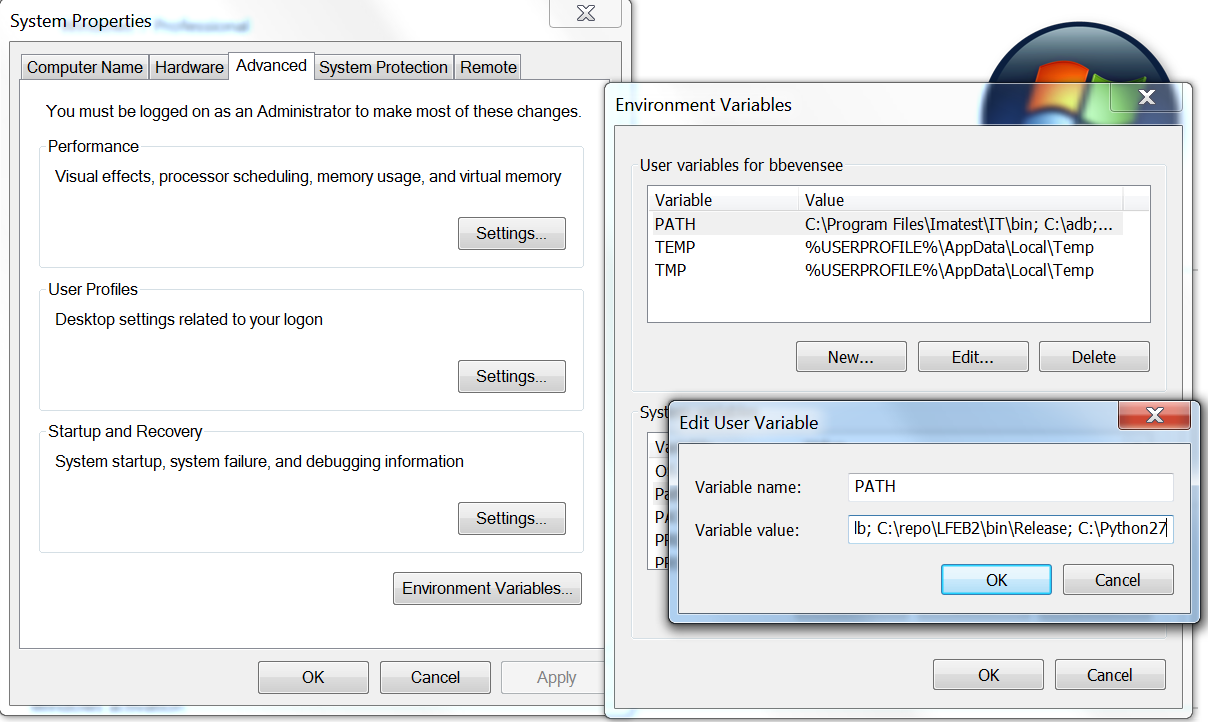
If this is done correctly, you can go to a command window (type “cmd” in the Start window), and type “python”. You should see a prompt as follows:
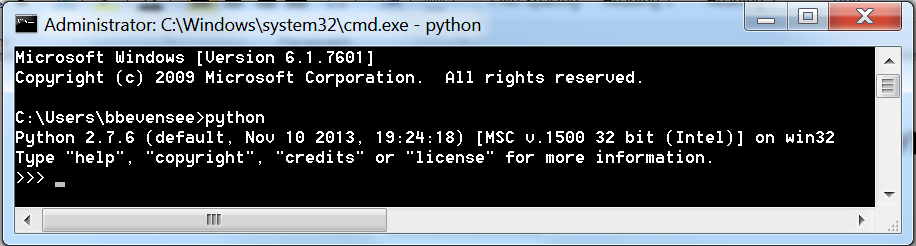
2.1. Download ADB http://forum.xda-developers.com/showthread.php?p=48915118#post48915118
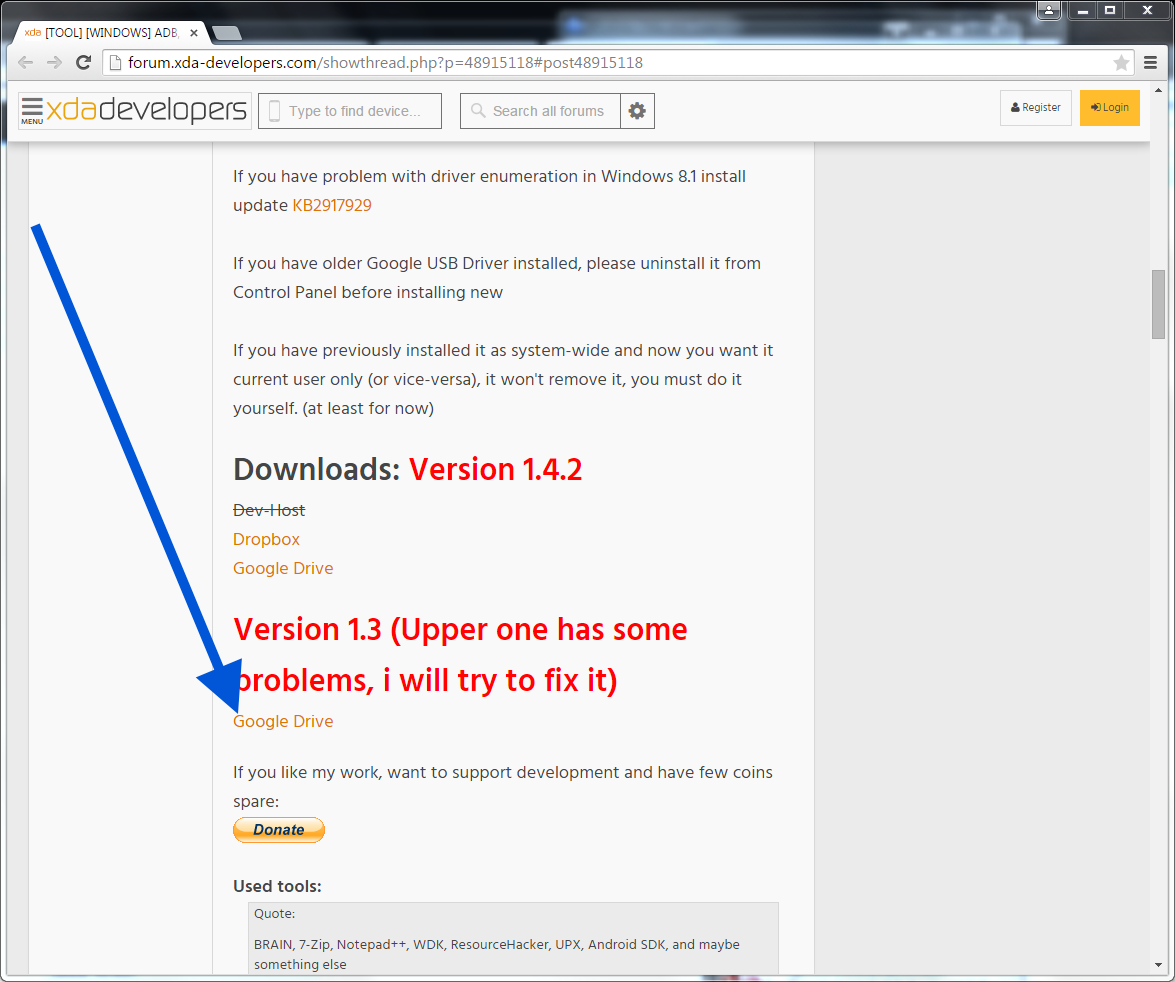
2.2. Run executable and follow installation steps. Enter “Yes” for all.
2.3. Open a new cmd prompt, cd into your home directory and send these two commands
mkdir .android
echo 0x24CF >> .android\adb_usb.ini
At this point you should be able to enter “adb’ in cmd prompt and get a printout of adb command and arguments.
3.1. Get USB Driver from here. http://developer.android.com/sdk/win-usb.html
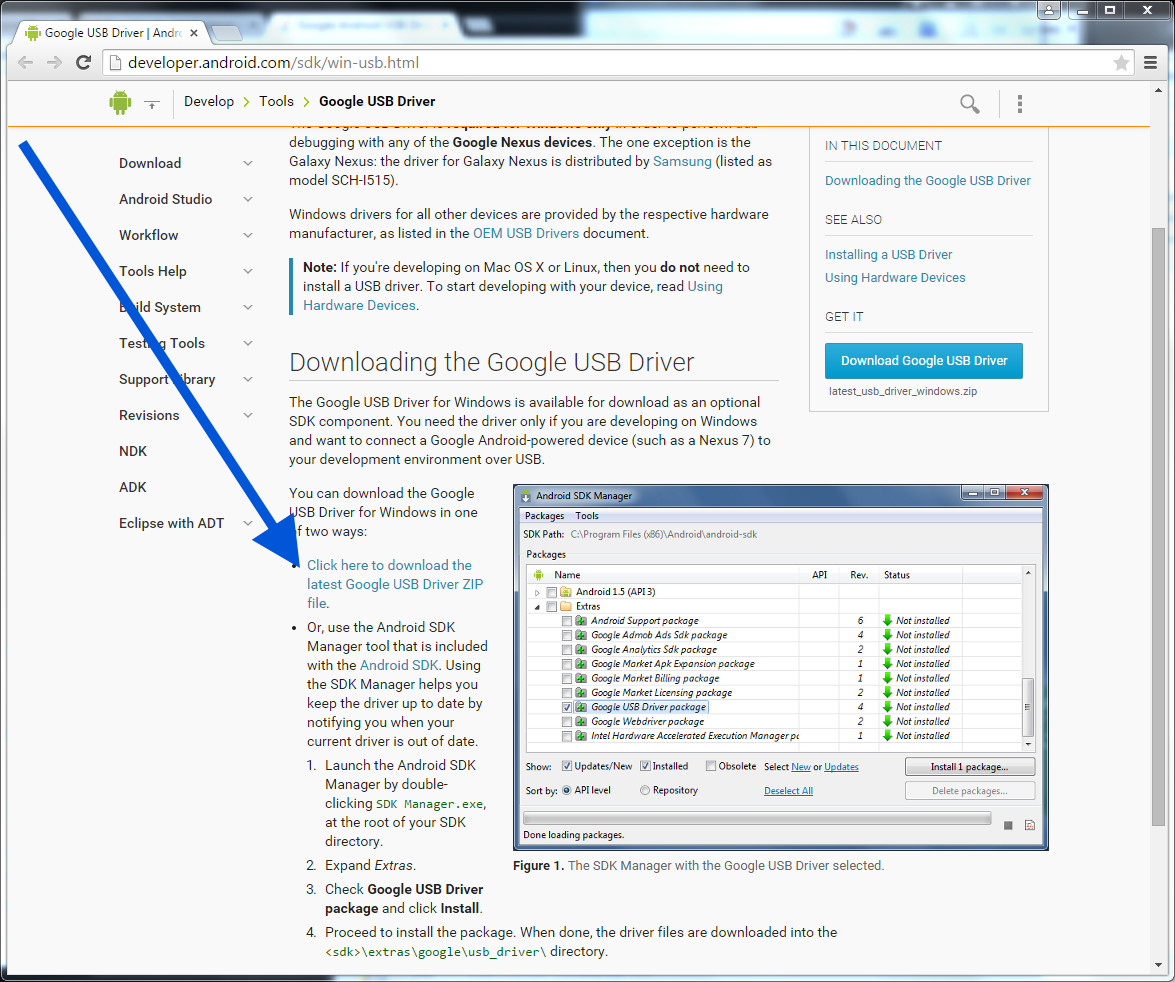
3.2. Unzip folder and open "android_winusb.inf", This file needs to be edited with Lytro's unique VID and PID codes as shown in the next step.
3.3. Insert the following under both section [Google.NTx86 ] and section [Google.NTamd64] as shown in the screenshots below.
;Lytro Illum
%SingleBootLoaderInterface% = USB_Install, USB\VID_24CF&PID_BAB1
%CompositeAdbInterface% = USB_Install, USB\VID_24CF&PID_00B1&MI_01
%CompositeAdbInterface% = USB_Install, USB\VID_24CF&PID_00B1&MI_02
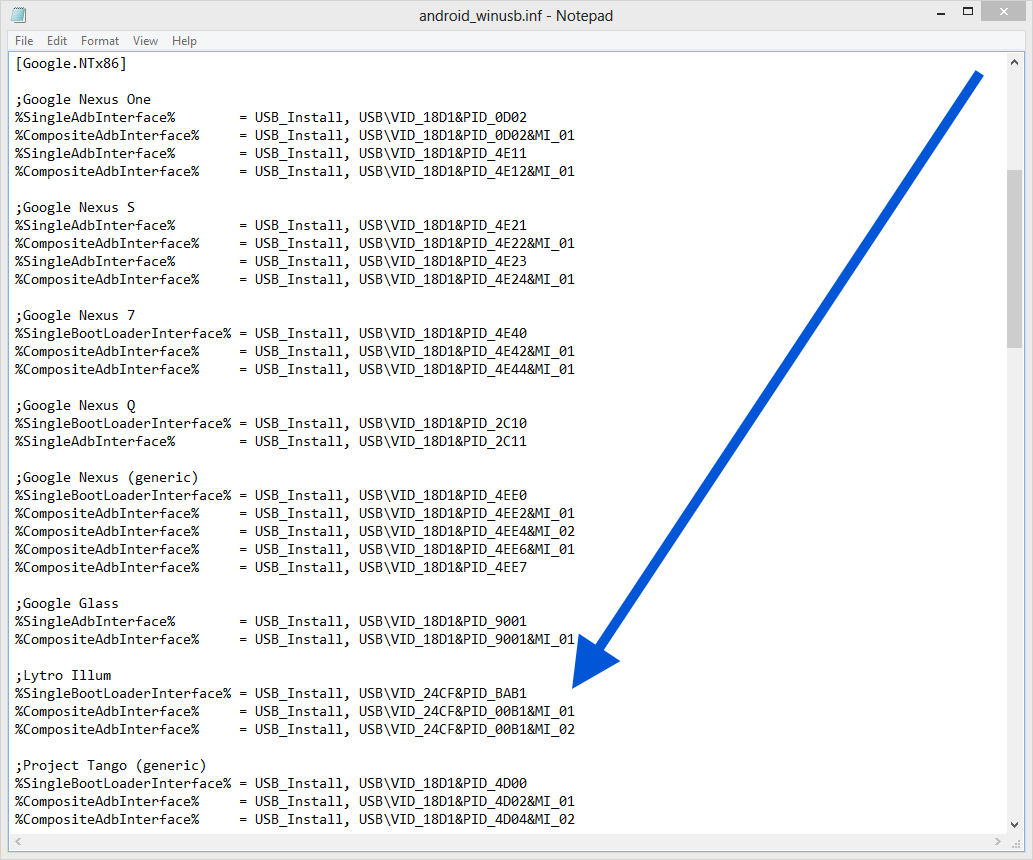
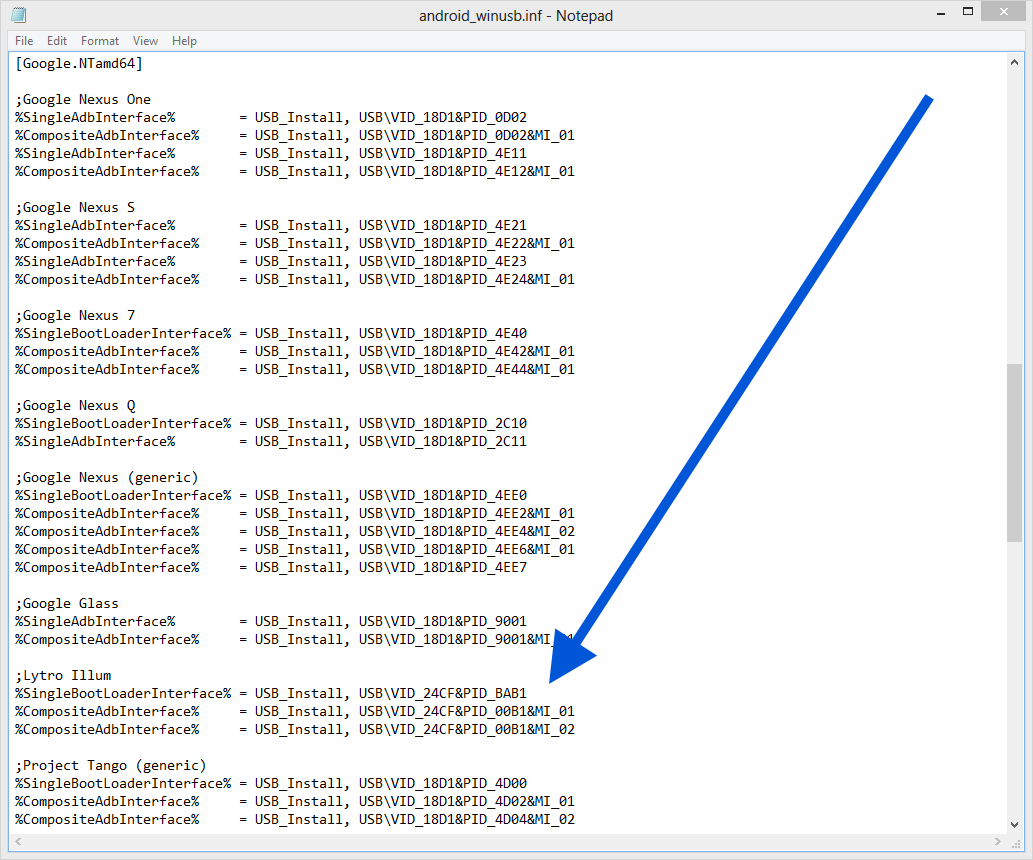
Note: if you are running windows 8 or above you need to disable the Driver Signature Enforcement prior to installing the driver. Instructions can be found here: http://www.isunshare.com/windows-8/how-to-disable-or-enable-driver-signature-enforcement-in-windows-8-and-8.1.html
4.1. Enable ADB Mode on the camera. To do this you need to press and hold ‘AEL and Lytro buttons together on boot. If done right, you will see a new “Developer” tab at the bottom of Camera Settings. Now your camera should be visible under ‘Other Devices’, which you will need for step 4.4.
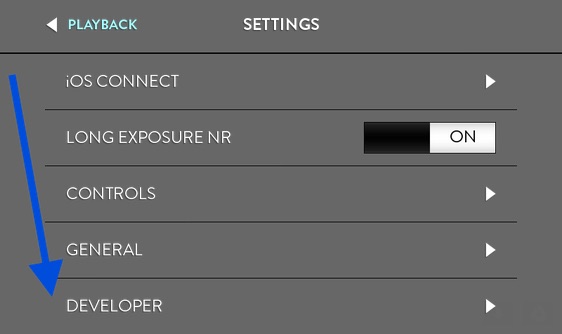
4.1. Connect your Android-powered device to your computer's USB port.
4.2. Go to Control Panel and select Device Manager, or right click My Computer > Manage
4.3. Right-click the device name ILLUM under Other Devices and select Update Driver Software. This will launch the Hardware Update Wizard.
4.4. Select Browse my computer for driver software and click Next.
4.5. Click Browse and locate the usb_driver folder which was downloaded and modified on step 2
4.6. Click Next to install the driver.
Connect your camera to the computer, open cmd prompt and enter “adb shell”. You should now be in the camera shell, If this returns a device not found error then refer to troubleshooting section below.
If you are connected to the camera and sending “adb shell” in cmd prompt returns a “Device not found error” there could be a number of reasons that we will asses in the next steps.
5.1. ADB mode on camera is turned OFF
5.2. ADB not installed properly.
5.3. ADB application crashed or it got into weird state.
5.4. “.android” folder is not properly placed
5.5. Google USB driver not installed properly.
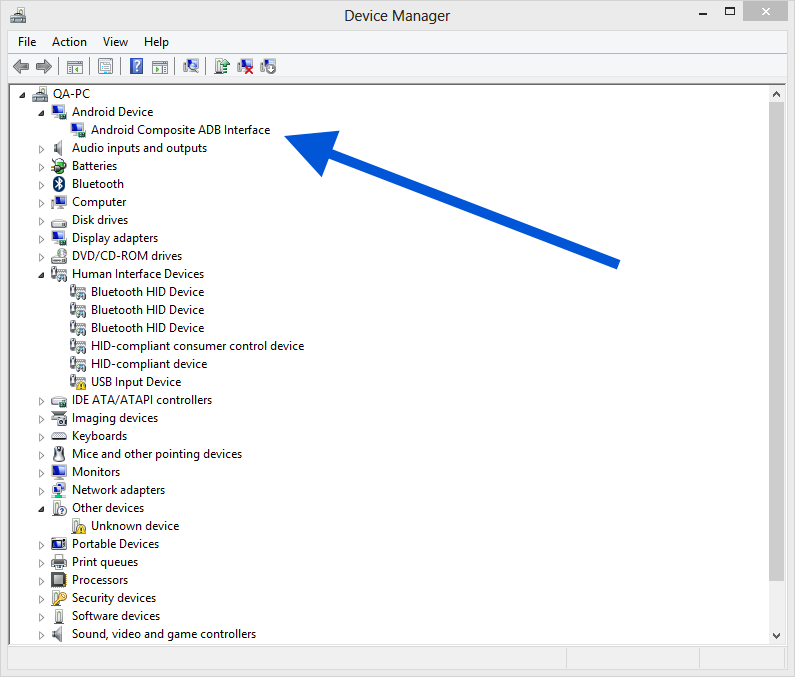
If this is not the case you will need to go back to Step 3 of the instructions and reinstall the Google USB driver.
5.6. Reboot your computer
- If all else fails, please try rebooting your computer and try connecting again
________________________________________________
© Lytro, Inc. 2015. All rights reserved. Lytro, ILLUM, Lytro Power Tools, LPT and the Lytro logo are trademarks of Lytro, Inc. Mac OS X is a trademark of Apple Inc., registered in the U.S. and other countries. Windows and DirectX are trademarks of Microsoft Corporation in the United States and/or other countries. Intel and Intel Core are trademarks of Intel Corporation in the U.S. and/or other countries. Python is a registered trademark of the Python Software Foundation. Android is a trademark of Google Inc. AMD Radeon is a trademark of Advanced Micro Devices, Inc. NVIDIA and GeForce are registered trademarks of NVIDIA Corporation.